
Softwaredownload Sign Live! CC
| Titel | Version | Datum der Veröffentlichung | Download |
|---|---|---|---|
|
Sign Live! CC Windows 32-Bit 164.63 MB |
7.1.11.2 | 17. Januar 2023 | Download |
|
Sign Live! CC Windows 64-Bit 163.74 MB |
7.1.11.2 | 17. Januar 2023 | Download |
|
Sign Live! CC Mac OS X 64-Bit 179.81 MB |
7.1.11.2 | 17. Januar 2023 | Download |
Bitte beachten Sie vor der Installation die Versionshinweise:

Versionshinweise
Wählen Sie ihr Produkt:
Aktuelle Version
In den Vorgängerversionen von Sign Live! CC war beim Einsatz einer BNotK-Karte (für Fernsignatur) die maximale Anzahl der Zeichen bei der PIN-Eingabe auf 8 Zeichen begrenzt. Ab Version 7.1.11.2 ist die Eingabe von bis zu 16 Zeichen möglich. Weitere Änderung gegenüber den Vorgängerversionen finden Sie in den Release-Notes
Einen Migrationsleitfaden für Sign Live! CC finden Sie hier.
Sollten Sie bei Migration und/oder Installation Unterstützung benötigen, holen Sie sich bitte ein Angebot per E-Mail unter sales@intarsys.de ein.
Zum Betrieb der Version 7.1.11.2 installieren Sie bitte die aktuelle Komponente Release 7.1.11.2
Installation:
Sollten Sie Sign Live! CC in der Version 7.1.x installiert haben, ist die Installation der Version 7.1.11.2 in das selbe Verzeichnis möglich. Die Lizenzen werden dabei automatisch übernommen.
Bei einem Update von Version 7.0.x auf Version 7.1.11.2 muss die Installation unbedingt in ein neues Verzeichnis erfolgen. Die Lizenzen müssen anschließend neu eingespielt werden. Sollten Sie für Installation oder Migration Unterstützung benötigen, holen Sie bitte ein Angebot per E-Mail an sales@intarsys.de ein.
Sofern Sie Sign Live! CC innerhalb oder in Kombination mit einer anderen Partnersoftware nutzen, sprechen Sie die Installation der neuen Version bitte vorher mit dem Hersteller dieser Anwendung ab. Sollte der Hersteller die aktuelle Version 7.1.11.x von Sign Live! CC noch nicht unterstützen könnte es sonst sein, dass Sie die Anwendung des Partners nicht mehr nutzen können.
Hinweis für Nutzer, die Sign Live! CC als client für Sign Live! cloud suite gears verwenden:
Diese Version führt Unterstützung für LT-Level-Signaturen ein, die von Gears und PAdES-spezifischen Semantiken erstellt werden.
Dies erfordert eine korrekte Handhabung des angeforderten Signaturformats auf beiden Seiten, dem Sign Live! CC-Client und Gears.
Um die Standardmechanismen und -einstellungen zu verwenden, stellen Sie bitte sicher, dass Sie Ihren gears-Server auf V8.8.1 oder neuer aktualisieren.
Weitere Versionen
Die Änderung gegenüber dern Vorgängerversionen finden Sie in den Release-Notes
Einen Migrationsleitfaden für Sign Live! CC finden Sie hier.
Sollten Sie bei Migration und/oder Installation Unterstützung benötigen, holen Sie sich bitte ein Angebot per E-Mail unter sales@intarsys.de ein.
Zum Betrieb der Version 7.1.11.1 installieren Sie bitte die aktuelle Komponente Release 7.1.11.1
Installation:
Sollten Sie Sign Live! CC in der Version 7.1.x installiert haben, ist die Installation der Version 7.1.11.1 in das selbe Verzeichnis möglich. Die Lizenzen werden dabei automatisch übernommen.
Bei einem Update von Version 7.0.x auf Version 7.1.11.1 muss die Installation unbedingt in ein neues Verzeichnis erfolgen. Die Lizenzen müssen anschließend neu eingespielt werden. Sollten Sie für Installation oder Migration Unterstützung benötigen, holen Sie bitte ein Angebot per E-Mail an sales@intarsys.de ein.
Sofern Sie Sign Live! CC innerhalb oder in Kombination mit einer anderen Partnersoftware nutzen, sprechen Sie die Installation der neuen Version bitte vorher mit dem Hersteller dieser Anwendung ab. Sollte der Hersteller die aktuelle Version 7.1.11.x von Sign Live! CC noch nicht unterstützen könnte es sonst sein, dass Sie die Anwendung des Partners nicht mehr nutzen können.
Hinweis für Nutzer, die Sign Live! CC als client für Sign Live! cloud suite gears verwenden:
Diese Version führt Unterstützung für LT-Level-Signaturen ein, die von Gears und PAdES-spezifischen Semantiken erstellt werden.
Dies erfordert eine korrekte Handhabung des angeforderten Signaturformats auf beiden Seiten, dem Sign Live! CC-Client und Gears.
Um die Standardmechanismen und -einstellungen zu verwenden, stellen Sie bitte sicher, dass Sie Ihren gears-Server auf V8.8.1 oder neuer aktualisieren.
Die Änderungen gegenüber den Vorgängerversionen finden Sie in den Release Notes.
Einen Migrationsleitfaden für Sign Live! CC finden Sie hier.
Sollten Sie bei Migration und/oder Installation Unterstützung benötigen, holen Sie sich bitte ein Angebot per E-Mail unter sales@intarsys.de ein.
Zum Betrieb der Version 7.1.10 installieren Sie bitte die aktuelle Komponente Release 7.1.10
Installation:
Sollten Sie Sign Live! CC in der Version 7.1.x installiert haben, ist die Installation der Version 7.1.10 in das selbe Verzeichnis möglich. Die Lizenzen werden dabei automatisch übernommen.
Bei einem Update von Version 7.0.x auf Version 7.1.10 muss die Installation unbedingt in ein neues Verzeichnis erfolgen. Die Lizenzen müssen anschließend neu eingespielt werden. Sollten Sie für Installation oder Migration Unterstützung benötigen, holen Sie bitte ein Angebot per E-Mail an sales@intarsys.de ein.
Sofern Sie Sign Live! CC innerhalb oder in Kombination mit einer anderen Partnersoftware nutzen, sprechen Sie die Installation der neuen Version bitte vorher mit dem Hersteller dieser Anwendung ab. Sollte der Hersteller die aktuelle Version 7.1.10 von Sign Live! CC noch nicht unterstützen könnte es sonst sein, dass Sie die Anwendung des Partners nicht mehr nutzen können.
Hinweis für Nutzer, die Sign Live! CC als client für Sign Live! cloud suite gears verwenden:
Diese Version führt Unterstützung für LT-Level-Signaturen ein, die von Gears und PAdES-spezifischen Semantiken erstellt werden.
Dies erfordert eine korrekte Handhabung des angeforderten Signaturformats auf beiden Seiten, dem Sign Live! CC-Client und Gears.
Um die Standardmechanismen und -einstellungen zu verwenden, stellen Sie bitte sicher, dass Sie Ihren gears-Server auf v8.8.1 oder neuer aktualisieren.
abgekündigt zum: 30.11.2022
Patch-Version zu Sign Live! CC 7.1.9.
Installation:
Sollten Sie Sign Live! CC in der Version 7.1.x installiert haben, ist die Installation der Version 7.1.9.1 in das selbe Verzeichnis möglich. Die Lizenzen werden dabei automatisch übernommen.
Bei einem Update von Version 7.0.x auf Version 7.1.9.1 muss die Installation unbedingt in ein neues Verzeichnis erfolgen. Die Lizenzen müssen anschließend neu eingespielt werden. Sollten Sie für Installation oder Migration Unterstützung benötigen, holen Sie bitte ein Angebot per E-Mail an sales@intarsys.de ein.
Sofern Sie Sign Live! CC innerhalb oder in Kombination mit einer anderen Partnersoftware nutzen, sprechen Sie die Installation der neuen Version bitte vorher mit dem Hersteller dieser Anwendung ab. Sollte der Hersteller die aktuelle Version 7.1.9.1 von Sign Live! CC noch nicht unterstützen könnte es sonst sein, dass Sie die Anwendung des Partners nicht mehr nutzen können.
Hinweis für Nutzer, die Sign Live! CC als client für Sign Live! cloud suite gears verwenden:
Diese Version führt Unterstützung für LT-Level-Signaturen ein, die von Gears und PAdES-spezifischen Semantiken erstellt werden.
Dies erfordert eine korrekte Handhabung des angeforderten Signaturformats auf beiden Seiten, dem Sign Live! CC-Client und Gears.
Um die Standardmechanismen und -einstellungen zu verwenden, stellen Sie bitte sicher, dass Sie Ihren gears-Server auf v8.8.1 oder neuer aktualisieren.
Hinweis für macOS-Nutzer:
Die Einschränkung für Monterey ist mit dieser Version aufgehoben.
abgekündigt zum: 30.11.2022
Sollten Sie die Version 7.1.9 noch benötigen wenden Sie sich bitte an unseren Support, den Sie unter support@intarsys.de erreichen.
Hinweis für Nutzer, die Sign Live! CC als client für Sign Live! cloud suite gears verwenden:
Diese Version führt Unterstützung für LT-Level-Signaturen ein, die von Gears und PAdES-spezifischen Semantiken erstellt werden.
Dies erfordert eine korrekte Handhabung des angeforderten Signaturformats auf beiden Seiten, dem Sign Live! CC-Client und Gears.
Um die Standardmechanismen und -einstellungen zu verwenden, stellen Sie bitte sicher, dass Sie Ihren gears-Server auf v8.8.1 oder neuer aktualisieren.
Hinweis für macOS-Nutzer:
Die Einschränkung für Monterey ist mit dieser Version aufgehoben.
abgekündigt zum: 30.11.2022
Patch-Version zu Sign Live! CC 7.1.8.
HINWEIS für MAC-User: Falls Sie ein System macOS Big Sur oder älter verwenden, installieren Sie bitte Sign Live! CC 7.1.8.
Falls Sie die Version 7.1.8 noch benötigen wenden Sie sich bitte an unseren Support, den Sie unter support@intarsys.de erreichen.
Installation:
Sollten Sie Sign Live! CC in der Version 7.1.x installiert haben, ist die Installation der Version 7.1.8.1 in das selbe Verzeichnis möglich. Die Lizenzen werden dabei automatisch übernommen.
Sofern Sie Sign Live! CC innerhalb oder in Kombination mit einer anderen Partnersoftware nutzen, sprechen Sie die Installation der neuen Version bitte vorher mit dem Hersteller dieser Anwendung ab. Sollte der Hersteller die aktuelle Version 7.1.8.1 von Sign Live! CC noch nicht unterstützen könnte es sonst sein, dass Sie die Anwendung des Partners nicht mehr nutzen können.
abgekündigt zum: 30.11.2022
HINWEIS für MAC-User:
Diese Version ist nicht für macOS Monterey frei gegeben
Installation:
Sollten Sie Sign Live! CC in der Version 7.1.x installiert haben, ist die Installation der Version 7.1.8 in das selbe Verzeichnis möglich. Die Lizenzen werden dabei automatisch übernommen.
Bei einem Update von Version 7.0.x auf Version 7.1.8 muss die Installation unbedingt in ein neues Verzeichnis erfolgen. Die Lizenzen müssen anschließend neu eingespielt werden. Sollten Sie für Installation oder Migration Unterstützung benötigen, holen Sie bitte ein Angebot per E-Mail an sales@intarsys.de ein.
Sofern Sie Sign Live! CC innerhalb oder in Kombination mit einer anderen Partnersoftware nutzen, sprechen Sie die Installation der neuen Version bitte vorher mit dem Hersteller dieser Anwendung ab. Sollte der Hersteller die aktuelle Version 7.1.8 von Sign Live! CC noch nicht unterstützen könnte es sonst sein, dass Sie die Anwendung des Partners nicht mehr nutzen können.
abgekündigt zum: 30.11.2022
- Ab dieser Version wird die Signaturkarte D-TRUST eHBA Generation 2.0 unterstützt.
- Kunden, die Sign Live! CC für Validierungsprozesse via SignLiveAPI verwenden, aktualisieren bitte die Software.
- Kunden, die XML-Signaturen erstellen und diese an ZKS-Abfall übermitten, führen bitte eine Update auf die aktuelle Version durch.
- Der Hotfix für den Update der „Trusted Lists“ ist enthalten.
abgekündigt zum: 30.11.2022
- Ab dieser Version ist der Einsatz der D-TRUST 4.1 smartcard und der D-TRUST 4.4. smartcard möglich.
- Falls Sie diese Version einsetzten beachten Sie bitte, dass zur Aktualisierung der Vertrauenslisten das Einspielen von Sign Live CC 7.1.6 – Hotfix Trusted List Update erforderlich ist.
Ohne diesen Hotfix können die Vertrauenslisten nicht aktualisiert werden, da UK durch den Austritt aus der EU seine Trusted List geschlossen hat. In Sign Live! CC Version 7.1.7 läuft die die Aktualisierung der Vertrauenslisten problemlos. - Unter MAC OS kann es beim Scrollen Darstellungsprobleme geben. Diese werden durch das Einspielen von Sign Live! CC 7.1.6 – Hotfix macOS rendering behoben.
In Sign Live! CC Version 7.1.7 besteht dieses Darstellungsproblem nicht mehr.
abgekündigt zum: 30.06.2021
Diese Version beinhaltet den für die Version 7.1.5 zur Verfügung gestellten Hotfix PDF Shadow Attack.
abgekündigt zum: 30.06.2021
Mit dieser Version können mehrerer XAdES-Signaturen mit dem XML-Signatur-Erstellungsassistenten erstellt werden.
abgekündigt zum: 31.03.2021
Diese Version beinhaltet einen Update der „Trusted Lists“
Aktuelle Version
Zur Installation der aktuellen Version von Sign Live! cloud suite gears verwenden Sie bitte folgenden Download Release 8.10.1
Für den Download müssen Sie angemeldet und zugriffsberechtigt sein.
Bitte beachten Sie unbedingt:
Diese Version erfordert Java v17. BItte stellen Sie daher sicher, dass Azul Zulu 17 (17.34.19 oder neuer) in Ihrer Systemumgebung verfügbar ist und von Tomcat 9 verwendet wird.
Weitere Versionen
abgekündigt zum: 21.03.2023
Sollten Sie diese Version noch benötigen, wenden Sie sich bitte an unseren Support. Wir empfehlen den Einsatz der aktuellen Version.
Bitte beachten Sie unbedingt:
Diese Version erfordert Java v17. BItte stellen Sie daher sicher, dass Azul Zulu 17 (17.34.19 oder neuer) in Ihrer Systemumgebung verfügbar ist und von Tomcat 9 verwendet wird.
Die Unterstützung für Internet Explorer wurde mit dieser Version eingestellt.
Sollten Sie diese Version noch benötigen, wenden Sie sich bitte an unseren Support. Wir empfehlen den Einsatz der aktuellen Version.
Bitte beachten Sie unbedingt:
Dies ist die letzte Version von Sign Live! cloud suite gears, die Java v8 und den Internet Explorer unterstützt. Diese Unterstützung wird mit dem nächsten Release eingestellt.
Ab dem nächsten Sign Live! cloud suite gears Release wird in der Laufzeitumgebung Azul Zulu 17 (Java v17) benötigt.
Aktuelle Version
Zur Installation der aktuellen Version vom SignLive! CC cloud suite SDK verwenden Sie bitte den folgenden Download Release 7.1.10.
Für den Download müssen Sie angemeldet und zugriffsberechtigt sein.
Weitere Versionen
Aktuelle Version
Zur Installation der aktuellen Version vom SignLive! CC cloud suite bridge verwenden Sie bitte den folgenden Download Release 7.1.10.
Für den Download müssen Sie angemeldet und zugriffsberechtigt sein.
Bitte beachten Sie:
- Grundsätzlich ist die Installation in dasselbe Verzeichnis wie die Vorgängerversion möglich. Dies gilt allerdings nur, wenn das Setup direkt ausgeführt wird. Nur dann ist gewährleistet, dass Verzeichnisse bereinigt werden und die Anwendung funktioniert.
- Wird das Update über ein zentrales Softwarepaket verteilt, das lediglich die neuen Dateien enthält, muss die alte Version zuvor deinstalliert bzw. das Verzeichnis geleert werden.
Weitere Versionen
Aktuelle Version
Weitere Versionen
Nutzen Sie unsere FAQ's und Tutorials zu Sign Live! CC:
Allgemein (Installieren, lizenzieren…)
Nach dem Kauf von Sign Live! CC erhalten Sie einen Produktschlüssel oder eine Lizenzdatei per Mail.
Ein Tutorial mit Schritt-für-Schritt-Anweisungen zum Download der Software, Installation und zur Produktaktivierung finden Sie für Windows hier.
In seltenen Fällen kommt es vor, dass Sign Live! CC oder Sign Live! cloud suite bridge nach der Installation nicht starten und dass die folgende Fehlermeldung mit möglichen Fehlerursachen erscheint:
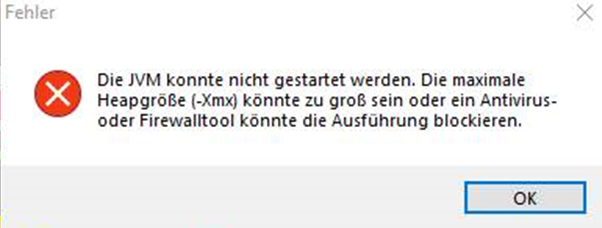
In der Praxis hat sich gezeigt, dass die in der Fehlermeldung aufgeführten Fehlerursachen oft nicht zu einer Lösung des Problems führen. Eine weitere mögliche Ursache ist, dass eine benötigte Microsoft Visual C++ Laufzeitbibliothek fehlt oder veraltet ist.
Diese Laufzeitbibliothek ist in dem Paket „Microsoft Visual C++ Redistributable“ vorhanden.
Bitte prüfen Sie in den Windows-Einstellungen unter „Apps und Features“, ob dieses Software-Paket in der aktuellen Version auf Ihrem Rechner vorhanden ist.
Es wird mindestens das Paket mit der Jahreszahl 2015-2019 oder eine neuere Version benötigt.
Sollte dieses Paket nicht, oder in einer älteren Version vorliegen, nehmen Sie bitte eine Aktualisierung vor und starten Sie anschließend die intarsys Anwendung neu.
Die aktuellen Versionen des Software-Paketes finden Sie unter:
https://aka.ms/vs/17/release/vc_redist.x64.exe (für die 64 Bit Version der Anwendung)
https://aka.ms/vs/17/release/vc_redist.x86.exe (für die 32 Bit Version der Anwendung)
Die Standardkonfiguration für das SLCC-Anwendungslog ist abgelegt unter
\classes\config\logback.xml
Für das SLCC-Anwendungslog ist der appender „FILE“ zuständig.
Anpassungen müssen also dort gemacht werden.
Um Ort/Anzahl/Größe der zu erstellenden Log-Dateien anzupassen, ändern Sie und/oder .
Hinweise dazu finden Sie unter http://logback.qos.ch/manual/appenders.html.
Um das Layout der Log-Datei anzupassen, ändern Sie das nach Ihren Bedürfnissen.
Infos zu den darin verwendeten Variablen finden Sie unter
http://logback.qos.ch/manual/layouts.html
%p / %le / %level stehen z. B. für die Levelbezeichnung.
Bei der Neuinstallation von Sign Live! CC oder bei einem Rechnerwechsel kann die Übernahme von Einstellungen einer bestehenden Installation hilfreich sein.
Die Einstellungen von Sign Live! CC sind im Profilverzeichnis der Anwendung abgelegt.
- (Windows client: C:\Users\\.SignLiveCC_.)
- (Windows server: C:\ProgramData\.SignLiveCC_.)
Folgende Unterverzeichnisse können übernommen werden:
„preferences“ (beinhaltet Einstellungen, die über „Extras > Einstellungen“ vorgenommen wurden)
„instruments“ (beinhaltet Konfigurationen von Dienstcontainern, Signaturpools, Zeitstempel, Konfigurationen für signIT gears, etc.)
„licenses“ (beinhaltet u.U. die Lizenz)
„db“ (sollte übernommen werden, wenn eigene Zertifikate in den Zertifikatsspeicher von Sign Live! CC importiert wurden)
Eine Kurzanleitung zur Migration steht als Tutorial zum Download bereit.
Variablen werden beim Start von Sign Live! CC mit Hilfe der Datei „bin\SignLiveCC.exe.vmoptions“ übergeben. Diese werden über die Option „-Dproperty = value“ definiert und ein Wert gesetzt. Als Wert ist auch die Angabe von Umgebungsvariablen möglich.
Beispiele:
-Dmy.test=test
-Dmy.profile=${USERPROFILE}
Diese Variablen können z.B. bei der Konfiguration von Sign Live! CC über ${properties.my.test} bzw. ${properties.my.profile} verwendet werden.
Weitere Hinweise zur Verwendung der vmoptions-Datei finden Sie im Users Guide von exe4j, das zur Erstellung des Sign Live! CC Launchers für Windows verwendetet wird.
Sollen mehrere Windows Dienste von Sign Live! CC parallel betrieben werden, so muss bei der Installation des Dienstes ein Name angegeben werden. Passen Sie dazu die Datei „bin/SignLiveCC_service_install.bat“ an, indem Sie nach der Option „/install“ einen Namen angeben.
Beispiel:
……./install MySLCCService
Der gleiche Name muss in den bat-Dateien zum Starten, Stoppen und Deinstallieren des Windows-Dienstes angegeben werden.
Parameter zur Verwendung im Sign Live! CC Windows Dienst werden mit Hilfe der Datei „bin/SignLiveCC_service.exe.vmoptions“ übergeben.Weitere Hinweise dazu erhalten Sie hier.
Unter Umständen macht es Sinn, an Stelle der mit Sign Live! CC ausgelieferten JVM die eigene zu verwenden.
Zum Beispiel, wenn Sie via JMX auf die Sign Live! CC MBeans zugreifen möchten oder die Anwendung aus der Ferne debuggen möchten.
Gehen Sie folgendermaßen vor:
- Benennen Sie das Verzeichnis der mit Sign Live! CC ausgelieferten JVM um.
Windows: C:\Programme\SignLiveCC_7.1\jre –> C:\Programme\SignLiveCC_7.1\jre_off Linux: /opt/intarsys/signlivecc-7.1.7/bin/jre –> /opt/intarsys/signlivecc-7.1.7/bin/jre_off - Windows:
Definieren Sie über die Windows Systemeinstellungen in der Systemvariablen EXE4J_JAVA_HOME das Wurzelverzeichnis der zu verwendenden JVM (ohne abschließendes „\“).
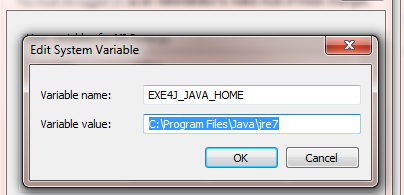
Falls dies nicht zum Erfolg führt, definieren Sie zusätzlich EXE4J_LOG=yes, um Informationen über das Verhalten von EXE4J zu erhalten:
Im Betrieb gibte eine MessageBox Auskunft darüber, wo das Log abgelegt wird.
Linux:
Setzen Sie $CABARET_JAVA_HOME auf das Wurzelverzeichnis der gewünschten JVM
(s. auch Informationen in /opt/intarsys\signlivecc-7.1.7/bin/signlivecc.sh)
3. Starten Sie Sign Live! CC neu. Im Log sollten Sie nun unter java.home die definierte JVM finden.
Wichtiger Hinweis
Die mit Sign Live! CC ausgelieferte JRE verwendet den keystore.type = jks.
Separat installierte JRE/JDK müssen entsprechend angepasst werden.
Setzen Sie dazu in Ihrer Java-Installation in der Datei java.security –> keystore.type = jks.
Bei der Erstellung eines Installationsmediums für Windows, wird die Software „InnoSetup“ von „JRSoftware“ verwendet.
Innosetup unterstützt die Funktion „Silent Install“. Einmal aufgezeichnete Installationsparameter können bei weiteren Installationen verwendet werden.
Beispiel:
Erzeugen Sie durch folgenden Aufruf über die Kommandozeile eine Datei mit Ihren Installationsparametern:
- setup_SignLive_CC_JRE_6.2.1_64Bit.exe /SAVEINF=“c:\temp\install.inf“
Passen Sie die Datei, falls nötig an und verwenden Sie die gespeicherten Parameter über den Aufruf
- setup_SignLive_CC_JRE_6.2.1_64Bit.exe /SILENT /LOADINF=“c:\temp\install.inf“
bei weiteren Installationen.
Weitere Aufrufparameter von Innosetup finden Sie hier
Hinweis: Falls Sie die Anwendung bereits in einer gleichen Version oder einer Vorgängerversion installiert haben oder falls Sie einen Patch installieren:
- Beenden Sie die Anwendung, am besten über den System Tray (Taskleiste), sofern diese gestartet ist.
- Falls Sie die Software als Windows Dienst konfiguriert haben, beenden Sie den Windows Dienst.
So installieren Sie die Software auf einem Microsoft Windows System:
- Laden Sie die Installationsdatei mit der Endung „.exe“ herunter.
- Führen Sie die heruntergeladene Setup-Datei aus (Doppelklick).
- Starten Sie die installierte Anwendung, falls diese nicht automatisch gestartet wird.
- Um die Software vollumfänglich nutzen zu können ist eine Lizenzierung erforderlich.
Eine Schritt-für-Schritt-Anweisungen zum Download der Software, Installation und zur Lizenzierung finden Sie hier.
So installieren Sie die Software auf einem Linux System:
- Laden Sie die Datei mit der Endung „.tar.gz“ herunter.
- Falls Sie die Anwendung bereits in einer Vorgängerversion installiert haben oder falls Sie einen Patch installieren:
- Beenden Sie die Anwendung, sofern diese gestartet ist.
- Falls Sie die Software als Linux Dienst konfiguriert haben, beenden Sie den Linux Dienst.
- Entpacken Sie die heruntergeladene Datei wie folgt, verwenden Sie den Dateinamen der heruntergeladenen Datei plus die Versionsnummer als Name für das Installationsverzeichnis:
tar -xf signlivecc_*.tar.gz -C /var/signlivecc-7.1.11/ - Prüfen Sie Ihre Installation.
- Starten Sie die installierte Anwendung.
Hinweis: Entpacken Sie auch ein Update in ein neues Verzeichnis, um zu vermeiden, dass in der Installation Inhalte von unterschiedlichen Versionen vorliegen. Spezifische Anpassungen müssen nach der Installation erneut durchgeführt oder übernommen werden.
Hinweis: Abhängig vom Produkt ist der Dateiname der heruntergeladenen Datei unterschiedlich. Für das Beispiel in Punkt 3 ist wurde das Produkt ‚Sign Live! CC‚ verwendet.
So installieren Sie die Software auf einem Apple MacOS System:
- Laden Sie die Datei mit der Endung „.dmg“ herunter.
- Falls Sie die Anwendung bereits in einer gleichen Version oder einer Vorgängerversion installiert haben: Beenden Sie die Anwendung, sofern diese gestartet ist.
- Nach Doppelklick auf die DMG Datei (das Diskimage) erscheint im Finder ein virtuelles Laufwerk.
- Ziehen sie das Applikations-Icon in das Anwendungsverzeichnis.
- Prüfen Sie Ihre Installation.
- Starten Sie die installierte Anwendung.
So installieren Sie einen Patch zu einer vorhandenen Version:
- Laden Sie die Datei mit der Endung „.dmg“ herunter.
- Bitte stellen Sie sicher, dass die Anwendung „Sign Live! CC“ vor der Installation des Patches einmal gestartet und wieder beendet wurde bzw. beenden Sie die Anwendung, sofern diese gestartet wurde.
- Nach Doppelklick auf die Diskimage erscheint die Sign Live! CC Patcher App.
- Führen Sie Sign Live! CC Patcher App per Doppelklick aus.
- Überprüfen Sie die angezeigte Versionsnummer und bestätigen Sie, dass der Patch angewendet werden soll.
- Wählen Sie die passende Installationsverzeichnis von Sign Live! CC aus und starten Sie die Installation.
- Nach der Installation des Patches erscheint eine Erfolgsmeldung.
- Prüfen Sie Ihre Installation.
- Starten Sie die installierte Anwendung.
Eine Schritt-für-Schritt-Anweisungen zum Download der Software, Installation und Produktaktivierung finden Sie bei unseren Tutorials.
Eine in das Fonts-Verzeichnis kopierte Schriftart wird in einem intarsys-Produkt nicht angezeigt und kann nicht genutzt werden. Was ist zu tun?
Unsere Produkte lesen die Schriftarten aus dem Standardverzeichnis. Unter Windows ist das C:\Windows\Fonts. In der Benutzeransicht werden allerdings nicht nur die Fonts aus diesem Verzeichnis angezeigt, sondern auch die Fonts aus dem Benutzerverzeichnis. Dies ist erst erkennbar, wenn man sich die Eigenschaften einer Schriftart anzeigen lässt.
Kopiert man einen Font in das Verzeichnis C:\Windows\Fonts, so wird dieser zwar dort angezeigt, befindet sich aber de facto im Benutzerverzeichnis. Auf das Benutzerverzeichnis greift unsere Software standardmäßig nicht zu, so dass der Font nicht zur Verfügung steht, obwohl Sie ihn an vermeintlich richtiger Stelle sehen.
Lösung:
- Installieren Sie den Font statt ihn zu kopieren. NutzenSie dazu das Kontextmenü (rechte Maustaste) und wählen Sie „Für alle installieren“. Dadurch landet der Font im richtigen Verzeichnis.
Sign Live! CC
Die aktuellen Informationen über die Betriebssysteme und die getestete Hardware (z. B. Signaturkarten und Kartenlesegeräte) finden Sie immer im aktuellen Datenblatt. Außerdem werden ThinClient-Szenarien auf Basis von Windows Terminal Server bzw. Citrix Presentation Server unterstützt.
Die Anwendung läuft problemlos. Nur beim Verarbeiten großer Dateien treten Probleme auf. Ausschlaggebend dabei ist die Größe einer Datei während der Verarbeitung in der Anwendung. Diese ist bedingt durch die Größe in Bytes und durch deren Struktur. Problematisch sind z. B. viele Seiten (>100), große Bilder.
Folgende typische Fehlermeldungen sind im Log erkennbar:
- java.lang.OutOfMemoryError: Java heap space
–> Weitere Infos dazu finden Sie in der FAQ – Mehr Arbeitspeicher zur Verfügung stellen - z. B. java.net.SocketException: Software caused connection abort: socket write error
–> s. u.
Diese Probleme können bei Verwendung des SOAP-Protokolls auftreten.
In diesem Fall müssen limitierende Einstellungen vergrößert werden.
Erzeugen Sie dazu die Datei /classes/cxf/bus.properties z. B. mit folgendem Inhalt:
org.apache.cxf.stax.maxTextLength=512000000
und führen Sie einen Neustart der Anwendung durch.
Dadurch wir die Nachrichtengröße von ca. 100 MB (Standard) auf 512 MB angehoben.
Bedenken Sie, dass die Nachrichtengröße wegen des base64-Encodings immer größer ist als die tatsächliche Dateigröße (Faktor ca. 1,3).
Beim Öffnen sehr großer Dateien kann es vorkommen, dass der Sign Live! CC zur Verfügung stehende Arbeitsspeicher nicht ausreicht (Fehlermeldung: … „Java heap space“). Das Log gibt Auskunft darüber, wieviel Speicher Java beim Betriebssystem maximal nachfragt. Z. B.:
[2019.11.20-09:29:57.818][I][d.i.tools.logging][executor singleton][] maxmemory=477626368
Prüfen Sie zunächst, dass das Betriebssystem tatsächlich soviel Speicher für Java zur Verfügung stellen kann. Betriebssystem und andere Anwendungen benötigen auch Speicher!
Wenn genügend Speicher zur Verfügung steht, setzen Sie bitte stufenweise den von Java reklamierten Speicher hoch.
So stellen Sie Sign Live! CC oder PDF/A Live! mehr Arbeitsspeicher zur Verfügung:
- Kopieren Sie die Datei <INSTALLATIONSVERZEICHNIS>\demo\vmoptions\more memory\*.vmoptions1 nach \bin.
- Starten Sie Sign Live! CC neu.
- Sollte der Arbeitsspeicher noch nicht ausreichen, kann der Wert in der vmoptions-Datei mit einem Editor editiert und der Wert zum Beispiel auf -Xmx2048m erhöht werden. Der Maximalwert ist davon abhängig, wie viel Arbeitsspeicher Ihrem Rechner zur Verfügung steht.
Wichtiger Hinweis:
- Für den Betrieb als Windows-Service muss zusätzlich die Datei signlivecc_service.exe mit identischem Inhalt erzeugt werden.
1) Der Name der vmoptions-Datei ist abhängig vom eingesetzten Betriebssystem.
Für verschiedene Aktionen ist das Einrichten eines PDF-Druckers erforderlich. Dazu wird in Sign Live! CC „Ghostscript“ verwendet.
Bei Installation von Sign Live! CC Version 7.1.7 – oder älter – nutzen Sie bitte Ghostscript 9.53.3 oder älter.
Haben Sie Sign Live! CC in der aktuellen Version installiert, kann auch die aktuelle Version von Ghostscript benutzt werden.
Sign Live! CC startet mit den Spracheinstellungen des Betriebssystems.
Um die Betriebssprache von Sign Live! CC zu manipulieren benötigen Sie Administratorenrechte.
Gehen Sie folgendermaßen vor:
- Beenden Sie Sign Live! CC.
- Wechseln Sie mittels Windows Explorer in das Installationsverzeichnis von Sign Live! CC. Dies ist in den meisten Fällen „C:\Programme\Sign Live CC “ oder „C:\Programme (x86)\Sign Live CC „.
- Navigieren Sie weiter in das Unterverzeichnis „demo\vmoptions\language english“.
- Kopieren Sie aus diesem Verzeichnis die Datei „SignLiveCC.exe.vmoptions“.
- Wechseln Sie in das Unterverzeichnis „bin“ des Installationsverzeichnisses von Sign Live! CC und legen Sie die Datei „SignLiveCC.exe.vmoptions“ dort ab.
- Starten Sie Sign Live! CC neu, damit die Spracheinstellungen geladen werden.
Durch dieses Vorgehen wird die gesamte Benutzeroberfläche von Sign Live! CC in Englisch dargestellt.
Zum Zurücksetzen auf deutsche Sprache löschen Sie die Datei „SignLiveCC.exe.vmoptions“ wieder aus dem bin-Verzeichnis und starten Sign Live! CC neu.
Wenn Trustcenter auf eine neue PKI Infrastruktur umstellen kann es vorkommen, dass Signaturen, die mit sehr neuen Signaturkarten erstellt wurden, nicht gültig validiert werden. Dies ist dem Umstand geschuldet, dass die neuen Trusted Lists (TSL) und/oder Root CAs zum Zeitpunkt der Veröffentlichung unserer Software noch nicht implementiert waren.
Durch die Aktualisierung der Vertrauenslisten in Sign Live! CC werden diese Signaturen wieder gültig validiert.
Über Menüpunkt Extras > Zertifikate > Vertrauenslisten aktualisieren stoßen Sie die Aktualisierung der Vertrauenslisten manuell an.
Wenn Trustcenter auf eine neue PKI Infrastruktur umstellen kann es vorkommen, dass Signaturen, die mit sehr neuen Signaturkarten erstellt wurden, nicht gültig validiert werden. Dies ist dem Umstand geschuldet, dass die neuen Trusted Lists (TSL) und/oder Root CAs zum Zeitpunkt der Veröffentlichung unserer Software noch nicht implementiert waren.
Durch die Aktualisierung der Vertrauenslisten in Sign Live! CC werden diese Signaturen wieder gültig validiert.
- Über Menüpunkt Extras > Zertifikate > Vertrauenslisten aktualisieren stoßen Sie die Aktualisierung der Vertrauenslisten manuell an.
In Serverinstallationen ist es sinnvoll, die Aktualisierung zeitgesteuert anstoßen zu lassen. Passen Sie dazu den vorkonfigurierten Service Container an:
- Über Menüpunkt Extras > Dienste > Dienst-Container-Verwaltung konfigurieren Sie den Zeitplan des Dienst-Containers „Trusted List Update Scheduler“ und stoßen die Aktualisierung der Vertrauenslisten automatisiert an:
Wichtig ist die Einstellung „Automatisch starten“:
In Fällen, in denen die validierende Sign Live! CC-Instanz keine Internet-Verbindung hat / haben darf und somit die TSL-Server nicht erreichen kann, bietet sich folgender Workaround an:
- Installieren Sie eine Sign Live! CC-TSL-Instanz auf einem Rechner, dem der Zugriff auf TSL-Server im Internet gestattet ist.
Version und Patchlevel sollten mit denen der Sign Live! CC-Validierungsinstanz übereinstimmen. - Führen Sie auf der Sign Live! CC-TSL-Instanz die Aktualisierung der TSL durch, indem Sie über Menüpunkt Extras > Zertifikate > Vertrauenslisten aktualisieren die Aktualisierung der Vertrauenslisten manuell anstoßen.
Die aktualisierten Vertrauenslisten (TSL) finden Sie üblicherweise im Verzeichnis \tsl – zum Beispiel C:\Users\\.SignLiveCC_7.\tsl - Ersetzen Sie auf der Sign Live! CC-Validierungsinstanz den Inhalt des Verzeichnisses \tsl durch die TSLs auf der Sign Live! CC-TSL-Instanz.
Wichtig ist, dass die Ersetzung vollständig stattfindet! Alles andere erfordert detailliertes Knowhow über die interne Struktur der TSLs. - Führen Sie auf der Sign Live! CC -Validierungsinstanz einen Neustart durch.
Dieser Workaround nutzt interne Sign Live! CC-Abläufe, auf die Sie keinen Einfluss nehmen können.
Beim Validieren wird in der Regel zunächst via OCSP Abfrage (Onlinestatusabfrage) die Gültigkeit von Zertifikaten geprüft. Dazu ist der Zugriff auf das Internet notwendig. Erst wenn diese Abfrage fehlschlägt, wird eine Sperrliste zur Prüfung herangezogen. Sperrlisten werden jedoch nicht von allen Trustcentern zur Verfügung gestellt.
Bitte prüfen Sie folgende Einstellungen bei Ihrer Installation von Sign Live! CC:
- Extras > Einstellungen > Signaturen > Signaturvalidierung > Zertifikatsvalidierung:
Ist Option „Onlinestatusprüfung durchführen“ aktiviert? - Falls Sie für den Zugang zum Internet einen Proxy verwenden, müssen die Zugangsdaten unter Extras > Einstellungen > Internetverbindung konfiguriert werden.
Sollten beide Einstellungen korrekt sein, senden Sie bitte zur weiteren Fehleranalyse ein Testdokument mit der Signatur, die beim Validieren den Fehler aufweist an E-Mail an Support. Falls dies nicht möglich sein sollte, führen Sie die fehlerhafte Validierung erneut durch und senden Sie uns die aktuelle Log-Datei zu.
Je nach Ausprägung der von Ihnen eingesetzten Lizenz, können verschiedene Aktionen mit Beschränkungen versehen sein. Ein Beispiel ist die Anzahl der möglichen Signaturen pro Tag. Sobald das Limit erreicht ist, arbeitet die Anwendung nur sehr langsam weiter.
- Sollte Ihnen die eingesetzte Lizenz nicht ausreichen, setzen Sie sich bitte wegen eines Lizenz-Upgrades mit uns unter der E-Mailadresse support@intarsys.de in Verbindung.
- Am besten teilen Sie uns Ihren momentan eingesetzten Lizenzschlüssel mit. Diesen finden Sie unter Menüpunkt EXTRAS > LIZENZVERWALTUNG ganz hinten rechts.
- Die Information über aktuelle Versionen (Updates) erfolgt über Newsletter. Bei entsprechender Einstellung erfolgt eine Updateprüfung softwareseitig. Eine automatische Installation des Updates erfolgt nicht.
- Bitte beachten Sie unbedingt:
- Wenn Sie unsere Software im Zusammenhang mit einer Fremdsoftware nutzen erkundigen Sie sich bitte vorab beim Hersteller, ob der Update durchzuführen ist.
- Innerhalb eines Master-Releases wird die Lizenz üblicherweise übernommen. Bei Wechsel des Masterreleaes ist eine neue Lizenz erforderlich. Bitte beachten Sie in jedem Fall die Versionshinweise.
- Haben Sie die Software über einen unserer Partner bezogen, werden Sie normalerweise von diesem Partner entsprechend informiert.
- Seit dem 01.01.2019 sind unsere Lizenzen in der Regel so genannte Laufzeitlizenz mit einem definierten Ablaufdatum. Bis zu diesem Ablaufdatum ist der Update auf die aktuelle Version kostenlos.
- Bitte prüfen Sie, ob der Hersteller Ihres Kartenlesers Treiber für MAC zur Verfügung stellt.
Die Treiber für Kartenleser der Firma REINER SCT sind hier verfügbar. - Eine Liste der von uns getesteten Signaturkarten und Kartenleser finden Sie im Sign Live! CC Datenblatt.
Ein Hotfix zu Sign Live! CC wird als ZIP-Datei zur Verfügung gestellt. Zum Einspielen des Hotfixes muss die Zip-Datei extrahiert und die darin enthaltenen Datei(en) in ein bestimmtes Verzeichnis kopiert werden. In diesem FAQ wird erklärt, wie die Dateien in das Anwendungsverzeichnis von Sign Live! CC kopiert werden.
Bitte beachten Sie den Hinweis im Hotfix, in welches Verzeichnis die Dateien kopiert werden sollen.
- Falls geöffnet, beenden Sie Sign Live! CC
- Speichern Sie die Zip-Datei zum Beispiel auf dem Schreibtisch
- Doppelklicken Sie auf die Zip-Datei. Diese wird automatisch entpackt und es werden die entpackten Ordner und Dateien zur Verfügung gestellt
- Navigieren Sie mit dem Finder zu Programme, markieren Sie Sign Live! CC, öffnen Sie das Kontextmenü und wählen Sie Paketinhalt anzeigen. Es wird der Ordner „Contents“ angezeigt
- Öffnen Sie die Ordner Contents / Resources
- Kopieren Sie die entpackten Ordner und Dateien – die im vorherigen Schritt zur Verfügung gestellt wurden – in diesen, beziehungsweise in den im Hotfix angegebenen Ordner
- Starten Sie Sign Live! CC neu
SignLive! CC legt Log-Dateien an. Diese helfen uns Fehler zu analysieren und Ihnen rasch weiter zu helfen.
- Stellen Sie bitte in SignLive! CC unter Extras -> Einstellungen -> Grundeinstellungen den ‚Log Detailgrad‘ auf ‚Alle Details‘.
- Danach bitte den Fehler nochmals reproduzieren.
Anschließend gehen Sie auf Fenster -> Log-Datei anzeigen.
Es erscheint ein Dialog mit den Log-Dateien. - Beachten Sie die Dialog-Überschrift. Dort wird der Pfad zu den Log-Dateien angezeigt.
- Gehen Sie mit dem Finder -> Gehe zu -> Gehe zum Ordner … zum angezeigten Ordner und schicken Sie uns bitte alle Dateien mit der Endung „.log“.
(Üblicherweise sind die Logdateien unter /Users//Library/Application Support/SignLiveCC_/ abgelegt.)
Bitte beachten Sie, dass durch MAC OS X – Updates die Treibersoftware der Kartenleser der Firma REINER SCT eventuell aktualisiert werden müssen.
Wenn Sie aus Sign Live! CC auf den Button „Aktuelles Dokument verschicken“ klicken, wird unter Mac OS X der Dateianhang nicht erzeugt.
Das liegt daran, dass die Übergabe von Dateianhängen bei Verwendung des mailto-Protokolls von Mac OS X nicht unterstützt wird.
Lösung:
Datei speichern und nachträglich anhängen.
Der Kartenleser darf zwar nach Systemstart angeschlossen werden, aber nicht während des Betriebs des Rechners abgezogen werden.
Erfolgt nach Update von MAC OS X nach Installation von Sign Live! CC die Fehlermeldung „Sign Live CC.app kann nicht geöffnet werden, da Apple darin nicht nach Schadsoftware suchen kann.“, kann Sign Live! CC wie folgt geöffnet werden:
Rechte Maustaste klicken, Öffnen auswählen, Dialog bestätigen.
In den Standard deb-Packages für Ubuntu 12.x ist die Bibliothek libfreetype.so, die für das Anzeigen eines Dokumentes notwendig ist, nicht mehr enthalten. Das Package libfreetype6-dev muss nachinstalliert werden.
In den Standard deb-Packages für Ubuntu 12.x ist die Bibliothek libpcsclite, die für die Kommunikation mit einem Kartenleser notwendig ist, nicht mehr enthalten. Das Package libpcsclite-dev muss nachinstalliert werden.
Aus verschiedenen Anwendungen – zum Beispiel ADDISON der Firma „Wolters Kluwer“ – können Sie in ELSTER signieren.
Dazu benötigen Sie PKCS#11-Treiber, die wir in Sign Live! CC zur Verfügung stellen.
Diese finden Sie in Sign Live! CC über Menüpunkt Extras > Einstellungen > Bibliotheken > PKCS#11.
Bitte beachten Sie:
- Es wird eine RSA-Signaturkarte – zum Beispiel der D-TRUST – benötigt. Signaturkarten, die ECC (Elliptic curve cryptography) verwenden, werden von dieser Bibliothek nicht unterstützt.
- Sign Live! CC ist mindestens in der Version 7.1.9 erforderlich.
Die Konfiguration des Treibers nehmen Sie bitte direkt in der zu nutzenden Anwendung vor.
Bitte beachten Sie, dass Sie alleine mit Sign Live! CC in ELSTER nicht signieren können.
Wenn Sie die Einreichungen im Zusammenspiel mit Addison durchführen, können Sie zur Signatur Sign Live! CC verwenden. Die Software können Sie über unserem Shop unter https://www.chipkartenleser-shop.de/intarsys/sign-live-cc beziehen.
Wenn Sie die Einreichungen direkt bei ELSTER über den Elster-Authenticator vornehmen möchten, ist unsere Lösung leider nicht geeignet.
In diesem Fall richten Sie sich bitte direkt an ELSTER.
Sign Live! CC – Installation und Lizenzierung (Win)
Download, Installation und Aktivierung von intarsys-Software unter Windows
Sign Live! CC – Installation und Lizenzierung (Mac OS X)
Download, Installation und Aktivierung von intarsys-Software unter Mac OS X
Sign Live! CC – signieren
Kurzanleitung: Qualifiziertes Signieren und Validieren von PDF oder TXT-Dateien
Sign Live! CC – batch – Erstellung einer Stapelverarbeitungsdatei
Erstellung einer Stapelverarbeitungsdatei
Sign Live! cs gears
TLS-Client-Zertifikat erstellen zur Nutzung des All-In Signing Service der Swisscom.
Signaturkarten
TELESEC: Freischalten der TeleSec-Signaturkarte mit der „Sign Live! Toolbox Telekom Edition“
Signaturkarten
TELESEC: Elektronische Empfangsbestätigung mit der „Sign Live! Toolbox Telekom Edition“



























